Working with Reports
Overview
The build reports in QuickBuild are published by using publish build reports step. The build report will be generated after the build finishes. After the build reports is published, you can:
-
View an overview status in build dashboard.
-
View the details report by clicking the related category in Build Tab.
-
View the trends of the current report in Statistics tab.
QuickBuild also support publishing HTML reports if your reports are not supported directly.
Supported Reports
Following table lists all the reports supported in QuickBuild:
Java Category
| Report Name | Version |
|---|---|
| JUnit Report | 3.8+ |
| TestNG Report | 5.7 |
| Fidbugs Report | 1.3.5+ |
| CheckStyle Report | 4.1+ |
| EMMA Report | 2.1+ |
| Cobertura Report | 1.9.2+ |
| PMD Report | 4.2.2 |
.NET Category
| Report Name | Version |
|---|---|
| MSTest Report | |
| NUnit Report | 2.0 |
| MBUnit Report | 2.4+ |
| Fxcop Report | 1.35+ |
| NCover Report | 3.0+ |
Report Table
QuickBuild is using a grid table to display the records of a build report as follows:
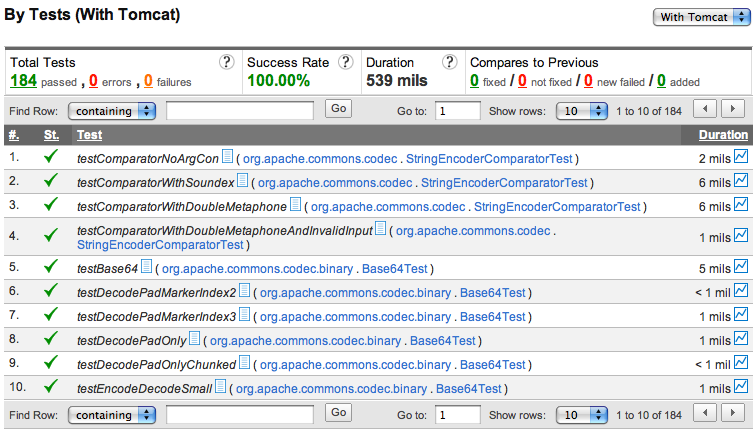
Below is a fast overview of the actions in the report table:
Re-order The Report
By clicking the header of the table, you can re-order the report results by selected column.
![]()
Display The History Statistics Chart
When clicking a column with , the history statistics of this data will be displayed. This will help you to track your builds more accurately.
NOTE: Only last 25 builds will be displayed
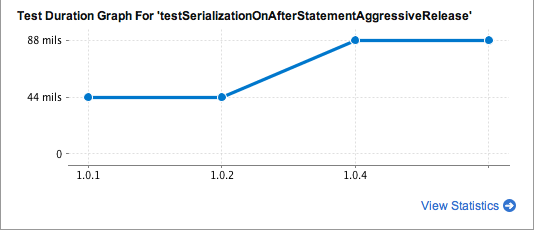
Filtering/Navigating The Report
At the top/bottom of the report table, controls are available to filter/navigate the report.
![]()
Filter the records
Some reports contains sub reports, for example, in JUnit Packages report, you can click each link of the Package Name, then all the test suites in this packages will be displayed. Or if you are viewing tests report ('By Tests' tab), then click the link(s) will help you to filter the reports.
You may also enter any words you want to filter in the input box, and press 'Go' button, the report will be filtered. Clear the filter input field, and press 'Go' button, and all records will be shown again.
By selecting 'containing' or 'excluding', the records will include or exclude the word(s) you have entered.